
Ngày càng có nhiều nhà giao dịch quan tâm đến việc tìm kiếm các hệ thống giao dịch tự động để họ không phải theo dõi biểu đồ giá cả ngày.
Áp lực của việc đưa ra quyết định có nên vào hay ra khỏi thị trường thường khiến cho hầu hết các trader bị kiệt sức, và cuối cùng họ thường quyết định lựa chọn expert advisors.
Một expert advisor hay robot giao dịch được cài đặt trên nền tảng giao dịch MT4 để phát hiện các cơ hội giao dịch tiềm năng và tự động thực hiện các giao dịch trên một tài khoản forex mà không cần sự can thiệp trực tiếp của nhà giao dịch.
1. Làm sao để tự tạo được robot forex?
Với các nhà giao dịch không chuyên về lập trình, thường sẽ tìm các robot forex miễn phí hoặc có phí cung cấp trên MQL5.
- Để tìm được một robot có sẵn, bạn có thể tham khảo bài viết: Robot forex là gì? Tải Robot forex miễn phí ở đâu?
Tuy nhiên, một số nhà giao dịch muốn tự tạo ra các robot forex để giao dịch theo các chiến lược riêng của mình.
Các robot được mã hóa bằng ngôn ngữ lập trình, gọi là MetaQuotes Language Version 4(MQL4) dành cho MT4 và MetaQuotes Language Version 5 (MQL5) dành cho MT5. Vì vậy, trước khi tự tạo được một EA, bạn cần phải có kinh nghiệm trong ngôn ngữ lập trình.
Cũng có một cách đơn giản hơn, thay vì phải học về ngôn ngữ lập trình, bạn có thể sử dụng trình tạo EA Forex, Forex Robot Factory, cho phép bạn tạo ra các robot theo ý muốn mà không cần bất kỳ kỹ năng lập trình nào.
Thay vì tự viết các dòng mã phức tạp, trình tạo EA cho phép bạn nhập các tùy chọn chiến lược của mình và tạo các robot, chỉ báo một cách nhanh hơn và không tốn kém.
2. Một số loại robot forex chính.
- Robot forex theo tin tức – như tên cho thấy, robot này để giao dịch khi có các tin tức thị trường lớn khiến biến động giá lớn xảy ra.
- Robot forex breakout – để chủ yếu thực hiện các giao dịch khi cặp tiền tệ vượt qua các ngưỡng hỗ trợ và kháng cự quan trọng trên thị trường.
- Các robot forex scalping – với loại expert advisors này, bạn có thể kiếm được lợi nhuận nhỏ nhiều lần trong ngày.Robot sẽ tìm kiếm những biến động nhỏ của thị trường để nhập và thoát các giao dịch, thu những lợi nhuận nhỏ trong ngày.
- Các robot forex hedge – với loại expert advisors này, bạn có thể giảm tổn thất ở một vị trí giao dịch trong khi tối đa hóa lợi nhuận của bạn ở một vị thế giao dịch khác.

3. Cách cài đặt expert advisors trong MT4
Nền tảng giao dịch MT4 rất linh hoạt và cho phép người dùng thêm các loại expert advisors khác nhau để hỗ trợ giao dịch.
Sau khi bạn đã có một robot giao dịch, bạn có thể cài đặt nó trên nền tảng MT4 rất dễ dàng và bất kỳ ai cũng có thể thực hiện được.
Sau đây Kienthuctrade.net sẽ hướng dẫn các bước cài đặt EA vào MT4.
Bước 1: Chuyển file EA vào MT4
Sau khi tự tạo hoặc tìm được một robot giao dịch phù hợp, bạn tải về máy tính.
Chọn và copy robot giao dịch bạn định cài đặt trên MT4.
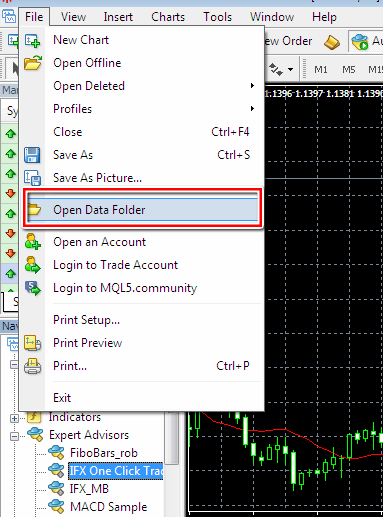
Trên MT4, nhấp vào tab “File” trên thanh menu trên cùng. Sau đó, nhấp vào “Open Data Folder”/MQL4/Experts
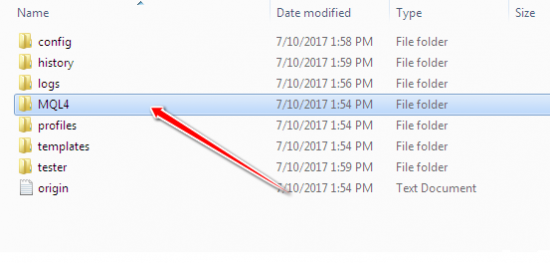
- Nếu cài trên MT5 thì chọn thư mục MQL5 (thay vì MQL4).
- Nếu cài chỉ báo kỹ thuật thì chọn Indicator (thay vì Experts).
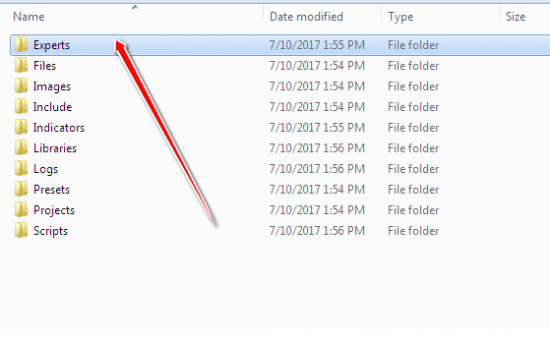
Nhấn chuột phải/chọn “Paste” để chuyển robot vào thư mục Experts.
Bước 2: Cài đặt EA trên biểu đồ
Để đảm bảo rằng robot có sẵn để cài đặt, hãy làm reset bảng điều khiển “Navigator” hoặc khởi động lại nền tảng giao dịch MT4 của bạn.
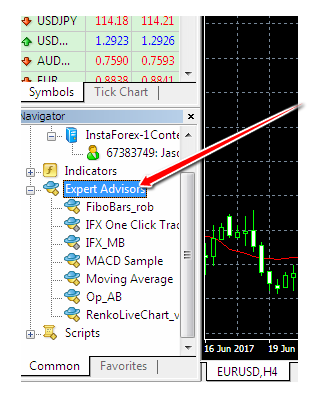
Tìm EA trong bảng điều khiển “Navigator” ở phía bên trái của nền tảng giao dịch của bạn. Nhấp vào dấu “+” để xem các robot sẽ được hiển thị.

Cài đặt EA trên biểu đồ MT4 bằng cách kéo và thả nó vào biểu đồ bạn muốn.
Bước 3: Thay đổi cài đặt
Mở MT4, trên menu “Tools”, chọn “Options”.
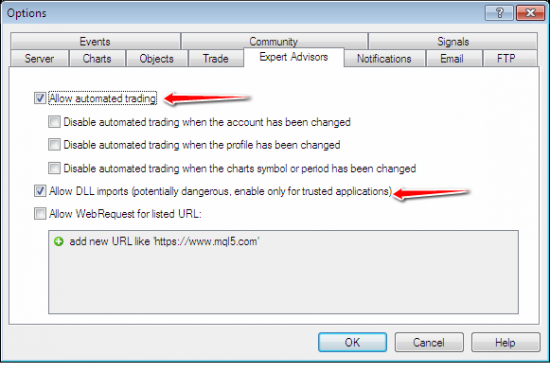
1 cửa sổ pop-up xuất hiện, nhấp vào tab “Expert advisors”, các cài đặt chọn như bên dưới trước khi nhấp vào “Ok”.
Bước này là tốt nhất nên được hoàn thành trước khi bạn áp dụng EA vào biểu đồ.
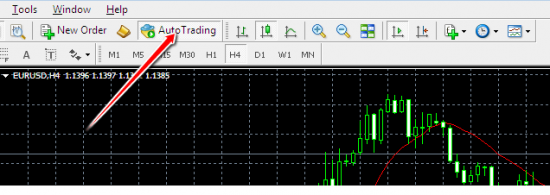
Nhấn chọn nút “Autotrading” được tìm thấy trên nền tảng và kích hoạt nó cho giao dịch trực tiếp. Nó sẽ hiển thị một màu xanh lá cây.
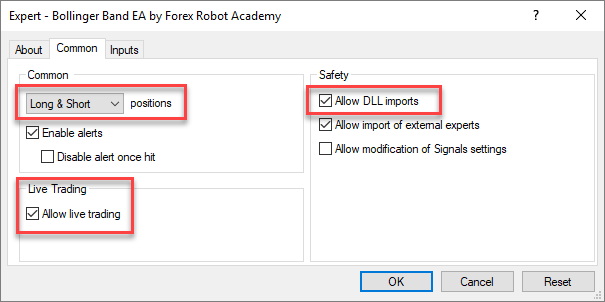
Một cửa sổ pop-up xuất hiện, click chọn “Allow live trading” và “Allow DLL imports” trước khi nhấp vào “Ok”.
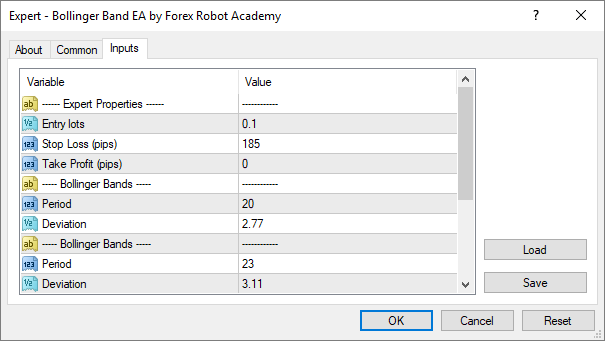
Mỗi EA có thể có các cài đặt riêng của họ.
Bước 4: Bắt đầu giao dịch
Nếu quá trình cài đặt thành công, bạn sẽ thấy một icon mặt cười ở góc trên cùng bên phải của nền tảng MT4. Điều này cho thấy rằng robot của bạn đã sẵn sàng giao dịch.
Điều quan trọng cần lưu ý là trước khi khởi chạy robot forex, bạn nên dùng thử trong tài khoản demo. Bằng cách này, bạn có thể cho biết lợi nhuận của nó và thực hiện các điều chỉnh thích hợp để tối đa hóa hiệu suất của nó.
4. Phải làm gì nếu Expert Advisor không hoạt động
Sau khi cài đặt EA hoàn tất trên MetaTrader 4, nếu expert advisor không hoạt động bạn cần phải tìm lỗi và khắc phục sự cố robot. Có nhiều vấn đề khác nhau có thể khiến EA bị lỗi.
Nếu expert advisor của bạn không hoạt động, điều đầu tiên bạn nên làm là xác nhận xem các thông số khác nhau đã được chọn khi cài đặt chưa:
- “Autotrading” (hiển thị màu xanh lục)
- “Allow live trading”
- “Long & Short”
- “Allow DLL imports”
- “Allow import of external experts”
Hầu hết các tùy chọn này đều bị tắt theo mặc định. Ví dụ: Autotrading mặc định tắt để đảm bảo an toàn cho các trader mới, tránh trường hợp vô tình chạy một EA, nó có thể dẫn đến thiệt hại lớn cho tài khoản của bạn.
Nếu tùy chọn “Allow live trading” không được kích hoạt, EA sẽ không thể tự giao dịch.
Khi một tùy chọn được chọn, robot sẽ hiển thị màu xanh và bắt đầu được chạy để thực hiện các quyết định giao dịch mà không có sự can thiệp trực tiếp của bạn.
Ngoài ra, bạn nên kiểm tra các thông báo lỗi sau:
- Thông báo lỗi ở phần “Experts” nằm ở cuối nền tảng giao dịch
- Thông báo lỗi tại phần “Journal” nằm ở cuối nền tảng giao dịch
- Thông báo lỗi do kết nối kém giữa trạm giao dịch và máy chủ của nhà môi giới
- Thông báo lỗi do kết nối Internet kém
- Thông báo lỗi do khóa EA trái phép
Nếu bạn phát hiện bất kỳ thông báo lỗi nào sau khi hoàn tất quá trình cài đặt rô bốt ngoại hối, bạn nên sửa chúng để đảm bảo hiệu suất tối ưu cho robot.
Nếu xem các thông báo lỗi, bạn có thể tìm thấy các giải pháp cho hầu hết các vấn đề EA của bạn có thể gặp phải.
Các tab được tìm thấy ở dưới cùng của sàn giao dịch chứa các phần khác nhau ghi lại mọi hành động mà EA đang thực hiện và do đó có thể thông báo cho bạn về bất kỳ lỗi nào.

Tất cả các hoạt động của expert advisor và các lỗi đều được hiển thị trong tab “Experts” và “Journal” ở cửa sổ Terminal MetaTrader. Ngoài ra, tất cả các thông báo này đều được gửi vào MT4 log files bạn có thể truy cập bất cứ lúc nào.
Sau khi bạn đã đảm bảo các thông số đã được chọn và sửa thông báo lỗi nhưng EA của bạn vẫn không hoạt động, bạn nên đọc lại hướng dẫn sử dụng và kiểm tra kỹ xem bạn đã làm theo đúng hướng dẫn chưa.
Quan trọng hơn, để đảm bảo sự thành công của quá trình cài đặt robot forex, bạn cũng nên thử khởi động lại terminal giao dịch của mình.
Bạn có thể đóng nền tảng MT4 và khởi động lại sau vài giây, để đảm bảo các thay đổi sẽ được kích hoạt đầy đủ.
Nếu bạn vẫn gặp sự cố, bạn có thể liên hệ người cung cấp EA cho bạn hoặc tra cứu các lỗi thường gặp trên mạng để được hỗ trợ kỹ thuật.
Hệ thống giao dịch tự động là một trong những tính năng mạnh nhất của nền tảng giao dịch MT4. Bạn không thể tham gia giao dịch tự động mà không có Expert Advisor. Đây là lý do tại sao nó là rất quan trọng để tìm hiểu về cách cài đặt một robot forex.
Bài viết này đã chứng minh quá trình này rất đơn giản, và bất cứ ai cũng có thể làm được dù kỹ năng hay kinh nghiệm giao dịch ở mức nào. Sau khi cài đặt một Expert Advisor, nó có thể tự động giao dịch trên thị trường ngoại hối và bạn sẽ có nhiều thời gian để giải quyết các công việc khác.
Chúc các bạn giao dịch thành công.
Theo dõi website của chúng tôi thường xuyên để cập nhật những bài học hữu ích nhất về kiến thức Trading cũng như thông tin mới nhất từ các sàn forex nhé !